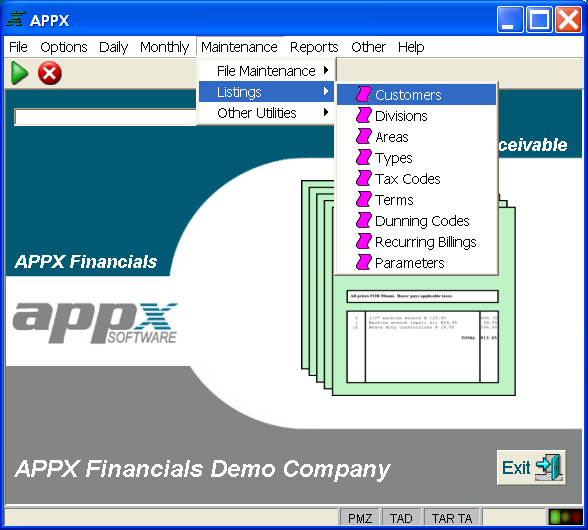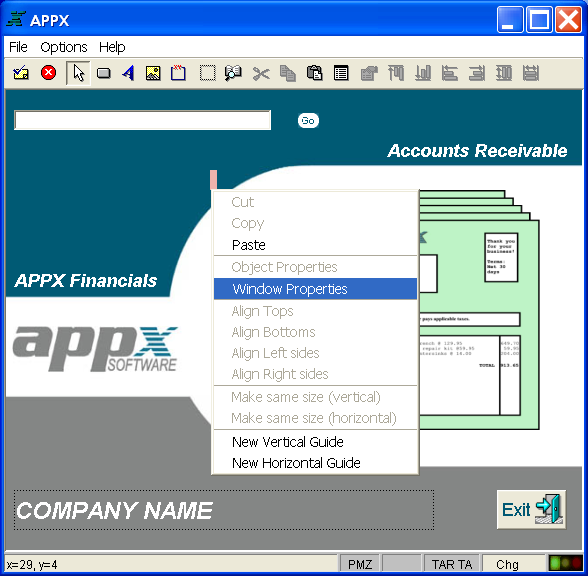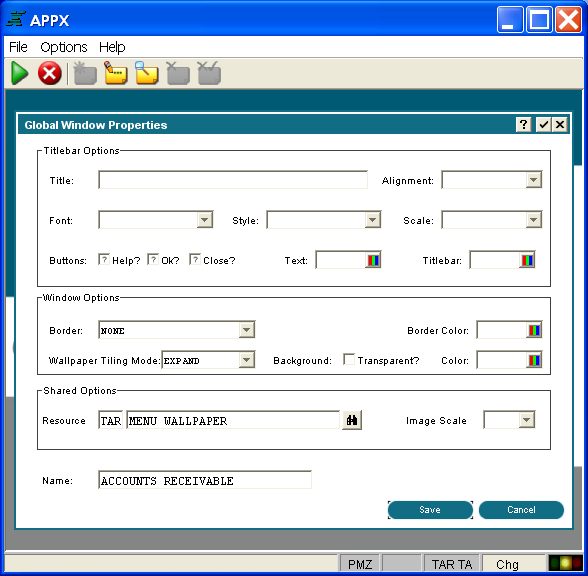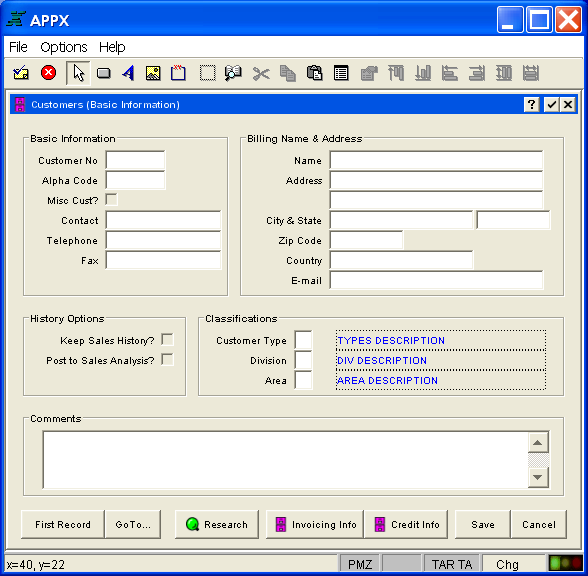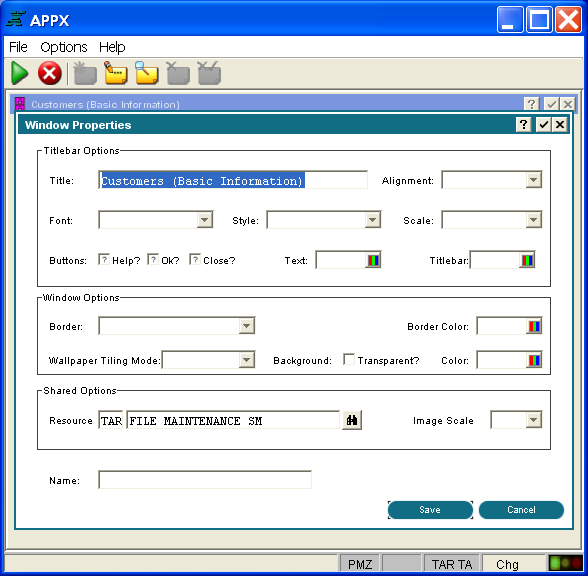Chapter 3-16: Using GUI Features of the Image Editor |
Defining Graphical Attributes for Images Graphical attributes for images can be defined by selecting the window properties option from the Image Editor Right-Click Menu. In an input, output, or inquiry process, these attributes can be defined at the frame or the image level by selecting Global Window Properties or Window Properties, respectively, from the subsequent overlay. If the attributes are defined globally, the defined elements will apply to all images within the current frame. If the frame consists of multiple images, each with unique graphical attribute requirements, then the graphical attributes must be defined for each image at the image level. Should a frame and an image within the frame each have graphical attributes defined, the graphical attributes defined at the image level will override those defined at the frame level. The following image shows a menu with a wallpaper background and pull-down menus. The wallpaper was defined by selecting the Window Properties option on the Right-Click Menu, from the Accounts Receivable menu image. Selecting this option displays the Window Properties overlay. The attributes defined in this example produced the wallpaper. Note that there is no title bar defined for this menu and that the title bar that does appear is the standard APPX session title bar.
Accounts Receivable Menu Defined with Graphical Attributes
Right-Click Menu Overlay from Accounts Receivable Menu Image
Window Properties Overlay Specifying Wallpaper The following image provides an example of an input with a title bar. The GUI Attributes overlay details how this title bar was defined. This overlay can be used to define either wallpaper or a title bar, or both.
Input Image with a Title Bar
Window Properties Overlay Specifying Title Bar The overlays contain many options that can be utilized when designing your image appearance including: Titlebar Options - See the Titlebar Options section for details. These options only apply to menus and inputs. Window Options - See the Window Options section for details. Shared Options - See the Shared Options and Name section for details. Name - See the Shared Options and Name section for details. These options are defined in the following sections. When you have finished defining the graphical attributes for this image, you must save or cancel the attributes by selecting either the Save or Cancel options located in the bottom right of the screen. |
Application Design Manual "Powered by Appx Software"454 ©2006 By APPX Software, Inc. All Rights Reserved |